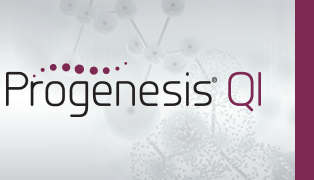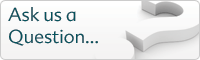How can I zoom to an area in the Review Alignment screen?
If you want to add alignment vectors or review your existing alignment, you’ll want to zoom in on your data to get a better view. The zoomed area will be displayed in the Vector editing, Transition, and Total ion chromatogram views whilst the Ion intensity map view will always show the whole run, with a blue box outlining the area being zoomed in on, if applicable.
There are 2 primary methods of zooming in that are most likely to be useful for general use:
- Using the Ion intensity map view:
To zoom in using the Ion intensity map view you can either use your left mouse button to drag out an area to zoom in on or you can just single click to centre on that point (you can only use the single click method if you’re already zoomed in). - Using the Vector editing view:
You can use the buttons in the bottom right hand corner of this pane to zoom in (+ sign in the magnifying glass), zoom out (- sign in the magnifying glass) or to reset the view to display the whole run (arrows pointing outwards to the corners of a square).
In addition to the 2 methods described above, there are other ways of zooming in that are more suited for a particular use, and are more advanced methods of navigation:
- Using Go To Location:
This is useful for finding known housekeeping / standard compound ions, or for quickly going to a location of an ion you’ve already seen downstream of the workflow as being misaligned. To use this feature, click on the square in the top left corner of the Vector editing pane to display boxes to enter the required m/z and retention time; enter the required coordinates and then click Go:
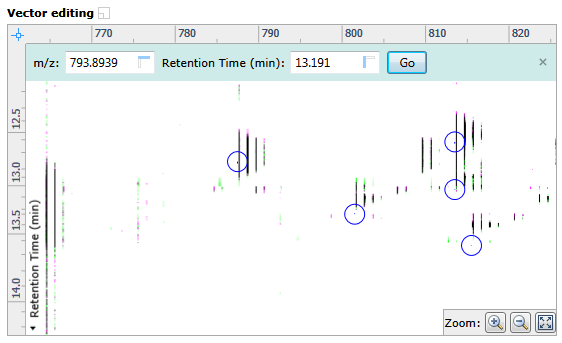
- Double clicking on the Ion intensity map:
You can double click on the Ion intensity map view on an area to centre in on that point. You can use this method even when you’re not already zoomed in and it’s useful for targeting areas highlighted by the heatmap as needing review. - Scrolling buttons in the Vector Editing view:
This can be useful for looking at different adduct forms of the ions currently shown. Once you’re already zoomed in, if you hold down the CTRL key and hover your mouse over the perimeters of the Vector editing view, grey arrows should appear – if you click on an arrow you can scroll across in that direction:
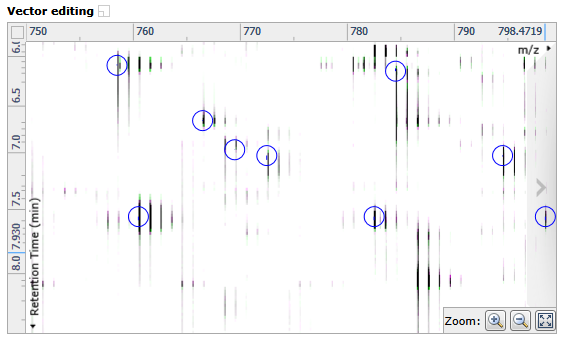
- Scrolling buttons in the Transition view:
Once you’re already zoomed in, if you hover your mouse over the perimeters of the Transition view grey arrows should appear – if you click on an arrow you can scroll across in that direction:
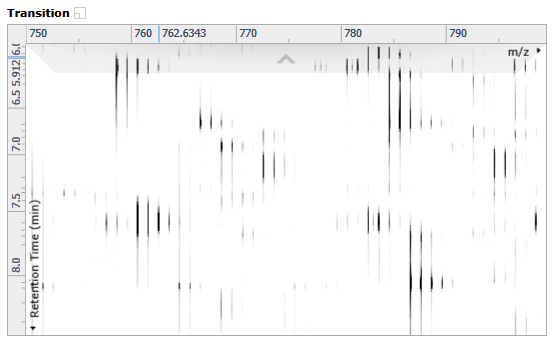
- Dragging out an area in the Vector editing view:
To zoom in on an area without having to drag out an increasingly small area in the Ion intensity map view, you can hold the CTRL key and drag out an area using your left mouse button in the Vector editing view.