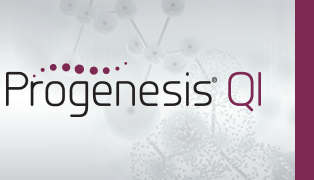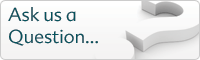How do I configure Progenesis QI to access waters_connect on a different PC?
Note this guide explains the configuration steps necessary to allow Progenesis QI to access data from waters_connect when the two applications are running on different PCs. If the two applications are running on the same PC follow configure Progenesis QI to access waters_connect on the same PC instead.
To use this functionality you need an installation of waters_connect v3.6 or later.
Before using Progenesis QI to access your waters_connect database you must setup the connection between the two applications. The required steps include:
- Install the waters_connect certificate on the Progenesis QI PC.
- Set the server address and port numbers. The server address will be the network name of the waters_connect PC.
- Register Progenesis QI as a waters_connect API client on the waters_connect PC.
Install waters_connect certificates on the Progenesis QI PC
Copy the certificate from the waters_connect PC
- On the waters_connect PC, open the Certificate Manager tool - by typing the command certmgr in the Windows Start menu
- In the Certificate Manager tool, go to Trusted Root Certificate Authorities \ Certificates
- Right click on the waters_connect Root CA certificate
- On the context menu which appears click on All Tasks > Export...
- In the Certificate Export Wizard, click Next until you reach the "File to export" page leaving file format as the default
- Enter a file name and path and then press Next and then Finish
Install the certificate on the Progenesis QI PC
- Copy the file you created in the previous step to the Progenesis QI PC
- On the Progenesis QI PC, open the Certificate Manager tool - by typing the command certmgr in the Windows Start menu
- In the Certificate Manager tool, go to Trusted Root Certificate Authorities
- Right click on Certificates
- On the context menu which appears click on All Tasks > Import...
- In the Certificate Import Wizard, click Next to advance to the file selection page
- Click Browse then browse to and Open the file you copied from the waters_connect PC
- Click Next
- On the Certificate store page, select Place all certificates in the following store
- Under "Certificate store:", select Trusted Root Certificate Authorities
- Press Next and then Finish
- A dialog should appear to tell you that import was successful
Set waters_connect server address and port numbers
When you first open the waters_connect import page in Progenesis QI you will be asked to set the waters_connect server address and port numbers. You only need to perform this step once on each PC running Progenesis QI.
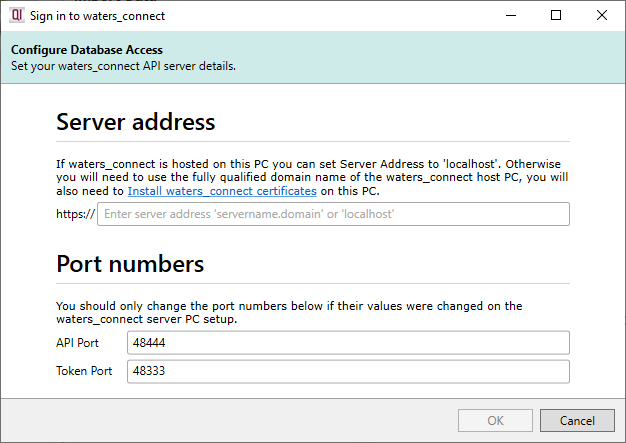
waters_connect server configuration.
Server Address
Enter the fully qualified domain name of the computer hosting waters_connect. In a Workgroup setup this will be the Server machine.
Port numbers
In most cases you should leave the port numbers as their default values shown above. You should only change these values if they were changed from their defaults during waters_connect setup.
Completing configuration
Once you have the Server Address and Port numbers set correctly press "OK" to move onto the next step.
Updating water_connect database information
If you need to change Progenesis QI's waters_connect configuration, for example if you move your waters_connect database to a new server, you can do so by pressing the "Settings" button on the bottom left of the waters_connect Authentication page.
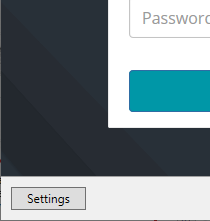
Accessing waters_connect settings.
Registering Progenesis QI as a waters_connect API client
Before accessing the waters_connect database from Progenesis QI you must register Progenesis as a waters_connect API client. You only need to do this once for every waters_connect server you wish to access.
How do I know if I need to register Progenesis?
If Progenesis needs to be registered then, after setting the waters_connect server address and port numbers, you will see a screen saying "Client not registered".
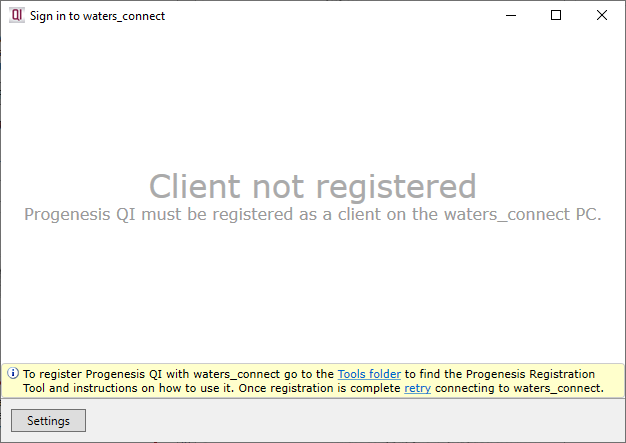
Client not registered screen.
Instead, if you see the waters_connect Authentication page or are able to browse the waters_connect database, Progenesis is already registered as an API client and you do not need to continue with this guide.
Using the registration tool
Click on the "Tools folder" link on "Client not registered" screen to open the folder containing the registration tool in Windows Explorer.
Alternately, you can open the tool folder, "%programdata%\Waters\Progenesis QI\Tools\waters_connect registration", manually
To use this tool you will need
- A Windows user with Administrator privileges on the PC hosting waters_connect
- Login credentials for a waters_connect administrator account
Registration must happen on the PC hosting waters_connect so you will need to copy the registration tool (ProgenesisClientRegistration.exe) to the waters_connect host PC and run it there.
On the waters_connect host PC, double click the registration tool executable, ProgenesisClientRegistration.exe. After a short delay the "Progenesis Registrar" window will appear.
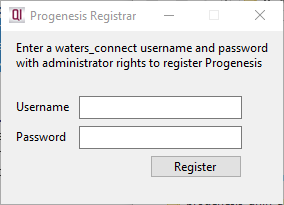
Progenesis Registrar.
Enter the Username and Password of your waters_connect administration user into the boxes provided and press "Register". A dialog will appear confirming Progenesis has been successfully registered. Registration is now complete and you can close the dialog and Progenesis Registrar.
In Progenesis QI click the "retry" link on the "Client not registered" screen or close and reopen the waters_connect Import dialog to log in to waters_connect.