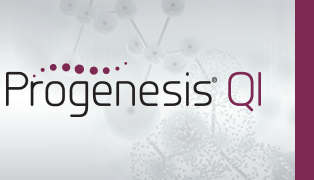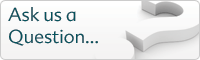How can I edit the results of peak picking?
If you need to make a lot of changes, it may be more suitable to rerun your peak picking using different settings.
If you only need to make minor adjustments to a select number of ions, you can use the editing tools at Peak Picking. Each of your edits will result in the affected ions being marked with the “Edited” tag and any associated identifications for edited ions will be cleared.
Select tool: Use this to select the detected ion you wish to edit, to clearly view isotope boundaries.
Edit tool: Select this button, then the detected ion you wish to edit, to move isotope boundaries, or add or remove isotopes.
Split tool: Use this tool to split multiple ions that have been detected as 1. Select this button, then the detected ion you wish to edit, to split in either the retention time or m/z direction. The ion will be split at the midpoint of the drawn line, perpendicular to the line. For example – to split in the RT direction, draw a vertical line.
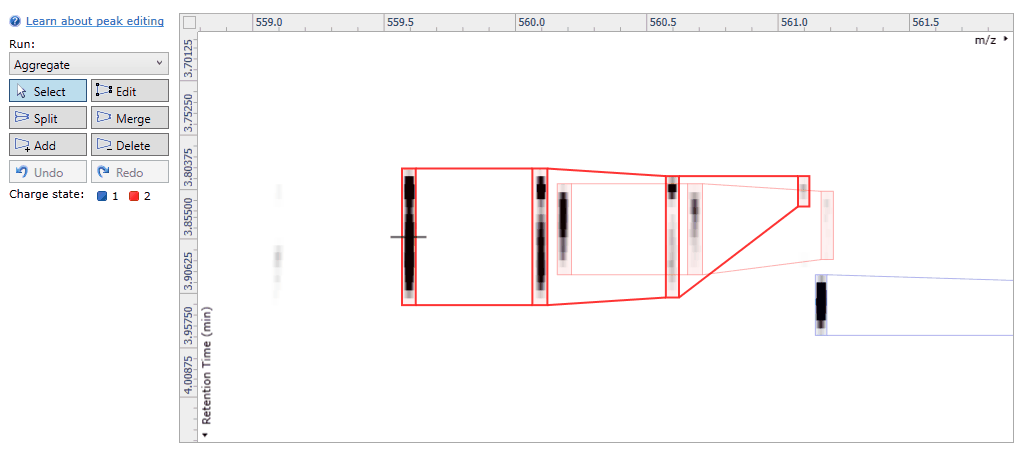
Fig 1: Splitting in the RT direction using a vertical line

Fig 2: Splitting in the m/z direction using a horizontal line
Merge tool: Use this tool to merge ions picked as separate species, into a single ion. Select this button, then the 2 ions you wish to merge. If you wish to merge more than 2 ions, repeat as necessary. This is particularly useful where the ion of interest has an unusual isotope profile.
Add tool: Use this tool to manually detect ions that were missed. Select this button, and then using your mouse draw an outline around the isotopes (which will be inferred automatically). Once the mouse button is released, a dialog will appear allowing you to fine tune the isotope width, edit the charge state, or “offset” the outline which will shift the newly drawn boundaries to the left or right.
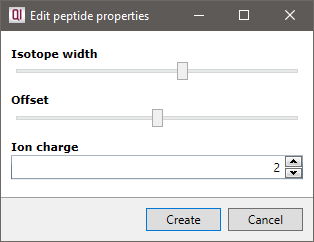
Fig 3: The Add tool's properties dialogue for fine tuning width, offset and charge
Delete tool: Use this tool to manually delete an ion that has incorrectly been detected. Select this button and then the ion you wish to delete.
Undo tool: Selecting this will undo the previous action.
Redo tool: Selecting this will reapply the last edit previously undone.
Note: Navigating away from the Peak Picking screen will clear the undo / redo list.